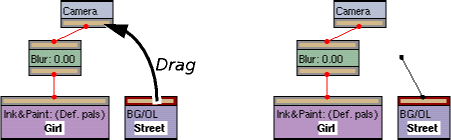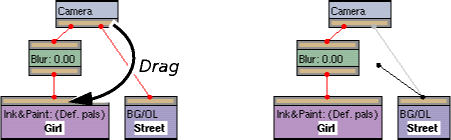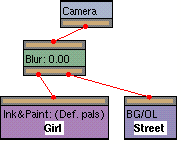Adding, moving and removing links
Adding links
To add a link:
- Ensure you are using the Select tool from the Scene Graph toolkit.
- Move the pointer over the channel where you wish the link to start; the pointer changes to a box (shaped like the channel).
- Drag the pointer towards the channel where you wish the link to end. A link appears, and follows the pointer as you drag it:
- Release the link when it is correctly positioned.
- Remember that if a node has multiple inputs, the leftmost inputs are the topmost images when compositing.
If you try to add an illegal link (see How links work), the pointer changes shape, and an explanation appears in the text frame at the bottom of the Scene Graph panel.
Moving a link
To move a link in the graph:
- Ensure you are using the Select tool from the Scene Graph toolkit.
- Position the pointer over the link at the end you wish to move. The pointer changes to a box (shaped like the channel).
- Drag the end of the link to its new position:
- Release the link when it is correctly positioned:
If you try to move a link to an illegal position (see How links work), the pointer changes shape, and an explanation appears in the text frame at the bottom of the Scene Graph panel.
Removing a link
Removing a link from the graph is similar to moving a link, except that you drag the end of the link to an empty part of the graph:
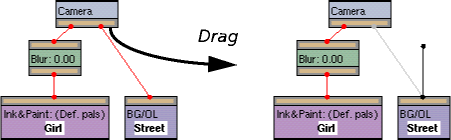
When you release it, the link disappears:

You can also use the Break Connection tool; see The Scene Graph toolkit.